Bài học Tin Học 6 Bài 16 sẽ trang bị cho các em học sinh những kiến thức cơ bản về biểu đồ trong Excel, một công cụ mạnh mẽ để trực quan hóa dữ liệu. Qua bài học này, các em sẽ nắm được cách tạo biểu đồ, lựa chọn loại biểu đồ phù hợp và định dạng biểu đồ để trình bày thông tin một cách hiệu quả.
Biểu đồ là gì? Tại sao cần sử dụng biểu đồ?
Biểu đồ là hình thức thể hiện thông tin trực quan bằng cách sử dụng các yếu tố đồ họa như cột, đường, điểm, hình tròn… Biểu đồ giúp người xem dễ dàng nhận biết xu hướng, so sánh dữ liệu và rút ra kết luận nhanh chóng hơn so với việc đọc bảng số liệu đơn thuần.
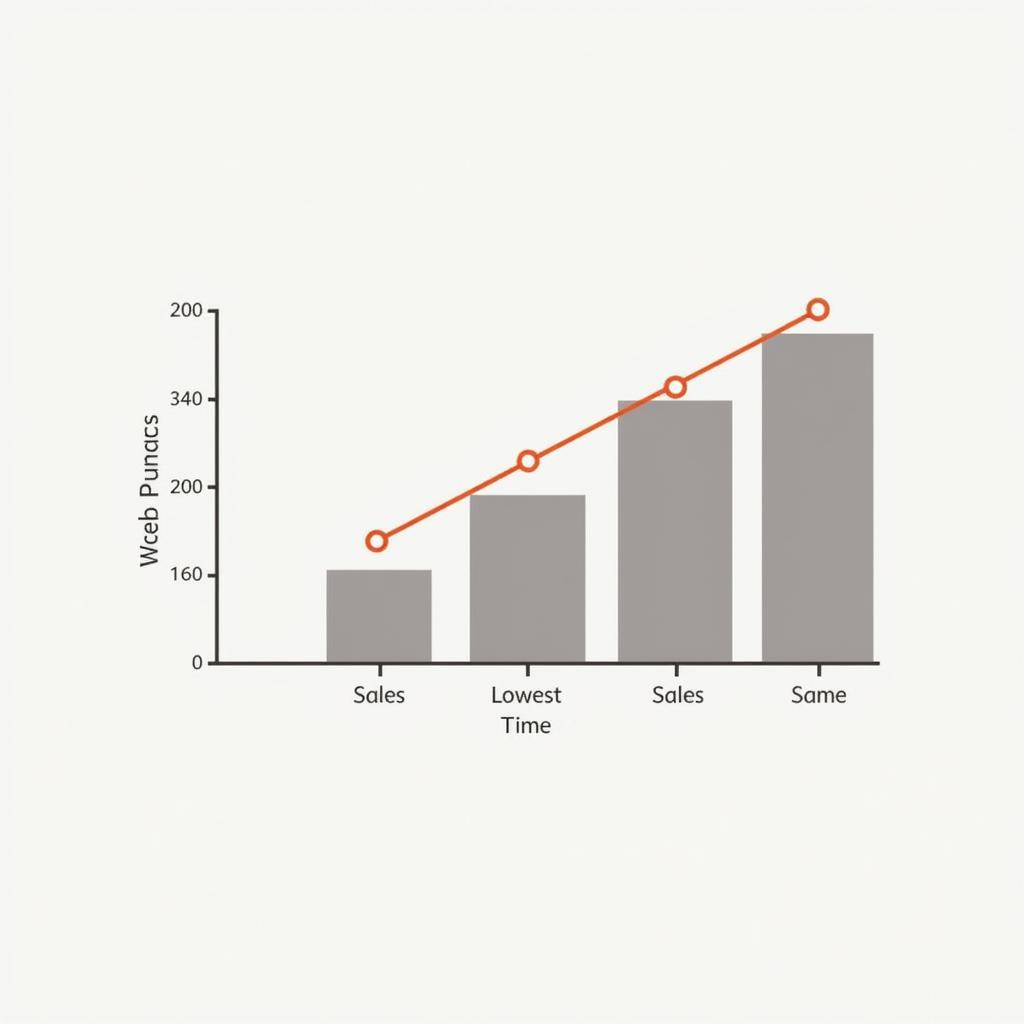 Ví dụ biểu đồ cột trong Excel
Ví dụ biểu đồ cột trong Excel
Các loại biểu đồ thường gặp trong Excel
Excel cung cấp nhiều loại biểu đồ khác nhau, mỗi loại phù hợp để biểu diễn một loại dữ liệu và mục đích sử dụng riêng. Dưới đây là một số loại biểu đồ phổ biến:
- Biểu đồ cột: Thường dùng để so sánh dữ liệu giữa các nhóm, thể hiện sự chênh lệch về giá trị.
- Biểu đồ đường: Thích hợp để biểu diễn xu hướng thay đổi của dữ liệu theo thời gian.
- Biểu đồ tròn: Dùng để biểu diễn tỷ lệ phần trăm của các thành phần trong một tổng thể.
- Biểu đồ miền: Tương tự biểu đồ đường nhưng thể hiện diện tích thay vì chỉ là đường, thích hợp để biểu diễn sự thay đổi về lượng.
Cách tạo biểu đồ đơn giản trong Excel
Để tạo biểu đồ trong Excel, bạn có thể thực hiện theo các bước sau:
- Chọn vùng dữ liệu muốn tạo biểu đồ.
- Chọn tab Insert trên thanh công cụ.
- Chọn loại biểu đồ mong muốn từ nhóm Charts.
- Định dạng biểu đồ (nếu cần) bằng cách sử dụng các tùy chọn trên thanh công cụ Chart Tools.
Mẹo sử dụng biểu đồ hiệu quả
- Chọn loại biểu đồ phù hợp: Hãy cân nhắc loại dữ liệu và mục đích sử dụng để chọn loại biểu đồ phù hợp nhất.
- Đơn giản hóa biểu đồ: Tránh chèn quá nhiều dữ liệu hoặc sử dụng hiệu ứng đồ họa phức tạp, khiến biểu đồ trở nên khó hiểu.
- Thêm tiêu đề và chú thích rõ ràng: Giúp người xem dễ dàng hiểu được nội dung và ý nghĩa của biểu đồ.
- Sử dụng màu sắc hợp lý: Sử dụng màu sắc để phân biệt các nhóm dữ liệu và thu hút sự chú ý của người xem, nhưng không nên sử dụng quá nhiều màu sắc lòe loẹt.
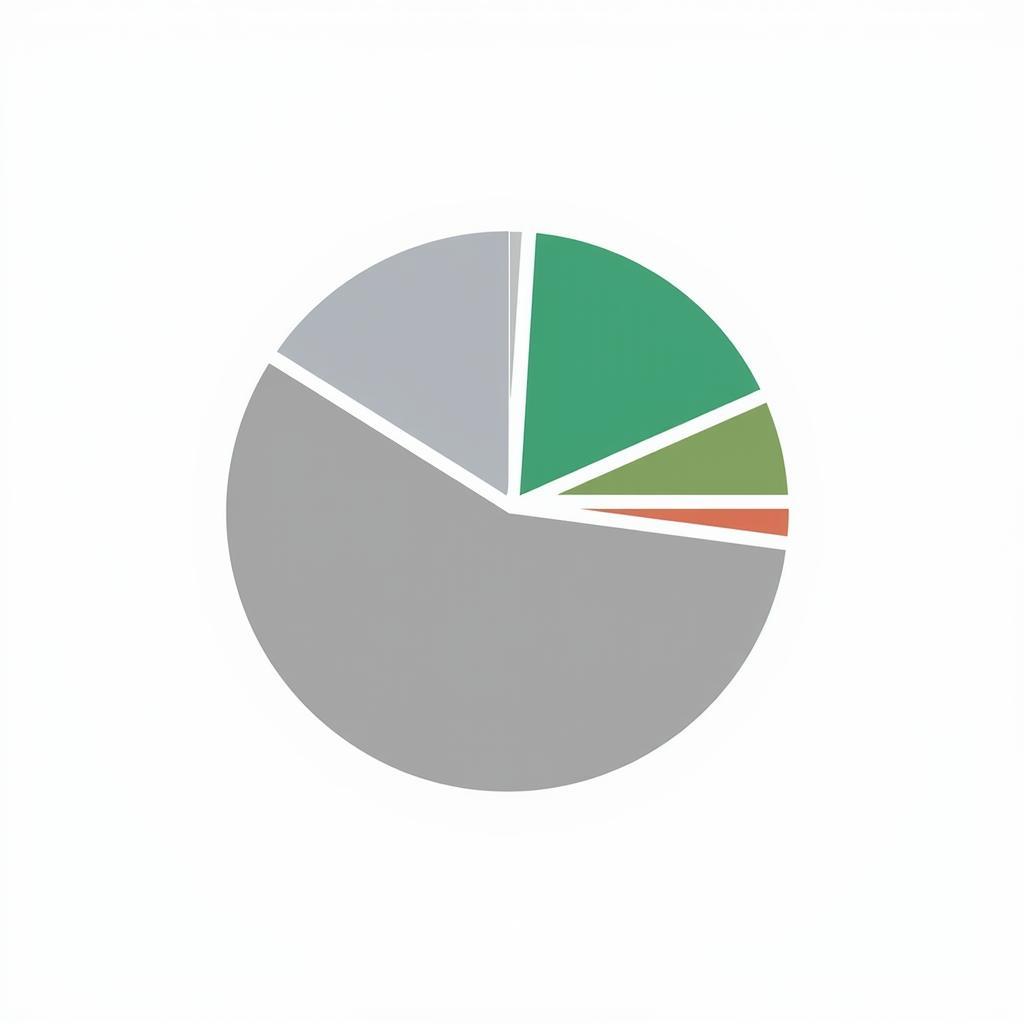 Ví dụ biểu đồ tròn trong Excel
Ví dụ biểu đồ tròn trong Excel
Ví dụ minh họa về cách sử dụng biểu đồ trong thực tế
Giả sử bạn muốn theo dõi kết quả học tập của mình trong học kỳ vừa qua. Bạn có thể tạo một biểu đồ cột để so sánh điểm số của các môn học với nhau.
Hoặc, bạn muốn theo dõi sự tăng trưởng chiều cao của mình trong vòng 5 năm trở lại đây. Lúc này, biểu đồ đường sẽ là lựa chọn phù hợp hơn cả.
Kết luận
Tin học 6 bài 16 đã trang bị cho các em những kiến thức cơ bản về biểu đồ trong Excel. Hy vọng bài viết đã giúp các em hiểu rõ hơn về tầm quan trọng của việc sử dụng biểu đồ trong việc trực quan hóa dữ liệu và cách tạo biểu đồ đơn giản. Hãy luyện tập thường xuyên để sử dụng thành thạo công cụ hữu ích này nhé!
FAQ
1. Tôi có thể thay đổi loại biểu đồ sau khi đã tạo không?
Có, bạn có thể dễ dàng thay đổi loại biểu đồ sau khi đã tạo bằng cách chọn biểu đồ, sau đó chọn loại biểu đồ mới từ tab Design trên thanh công cụ Chart Tools.
2. Làm cách nào để thêm tiêu đề cho biểu đồ?
Để thêm tiêu đề cho biểu đồ, bạn chọn biểu đồ, sau đó chọn Chart Elements (biểu tượng dấu cộng) ở góc trên bên phải biểu đồ, tích chọn Chart Title.
3. Tôi có thể thay đổi màu sắc của các cột/đường trong biểu đồ không?
Có, bạn có thể thay đổi màu sắc của các yếu tố trong biểu đồ bằng cách nhấp chuột phải vào yếu tố đó, chọn Format Data Series, sau đó chọn màu sắc mong muốn.
Các câu hỏi khác
- Làm cách nào để tạo biểu đồ động trong Excel?
- Làm sao để chèn biểu đồ Excel vào PowerPoint?
- Có những phần mềm nào khác hỗ trợ tạo biểu đồ ngoài Excel?
Cần hỗ trợ?
Liên hệ ngay Số Điện Thoại: 0372998888, Email: tintuc@gmail.com Hoặc đến địa chỉ: 30 Hoàng Cầu, Hà Nội. Chúng tôi có đội ngũ chăm sóc khách hàng 24/7.