Việc tìm kiếm tập tin trong hệ điều hành Windows đôi khi có thể trở thành một thử thách, đặc biệt là khi bạn đang làm việc với một lượng lớn dữ liệu. Tuy nhiên, với chức năng tìm kiếm tập tin tích hợp sẵn, Windows cung cấp cho người dùng một công cụ mạnh mẽ để dễ dàng định vị bất kỳ tệp nào trên máy tính.
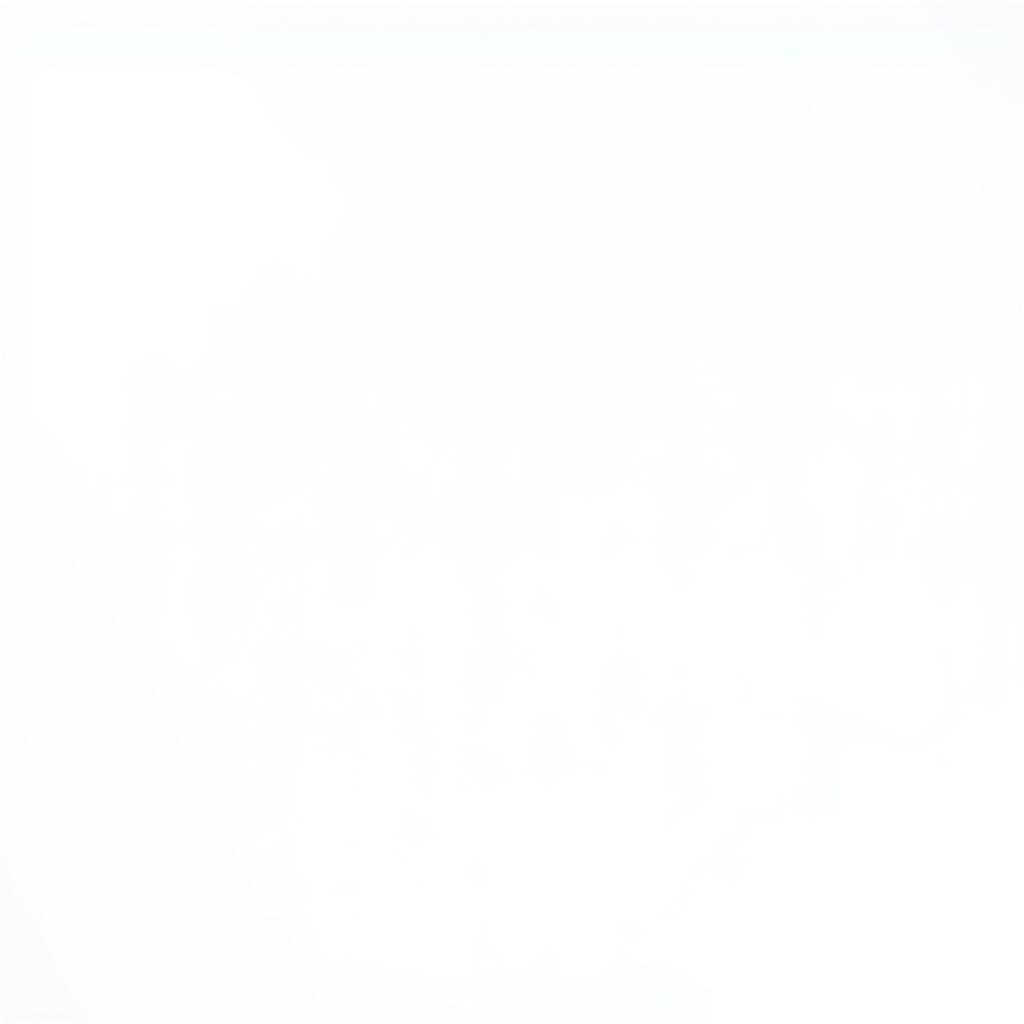 Tìm kiếm file trong Windows
Tìm kiếm file trong Windows
Tìm Hiểu Về Chức Năng Tìm Kiếm Của Windows
Chức năng tìm kiếm của Windows cho phép bạn tìm kiếm tập tin và thư mục dựa trên nhiều tiêu chí khác nhau, bao gồm:
- Tên tập tin: Đây là cách tìm kiếm đơn giản nhất. Bạn chỉ cần nhập tên hoặc một phần tên tập tin vào thanh tìm kiếm.
- Loại tập tin: Bạn có thể thu hẹp kết quả tìm kiếm bằng cách chỉ định loại tập tin, ví dụ như “.docx”, “.xlsx”, “.pdf”, …
- Nội dung bên trong tập tin: Chức năng tìm kiếm của Windows cũng có khả năng tìm kiếm các từ khóa cụ thể bên trong nội dung của tập tin.
- Ngày tạo hoặc sửa đổi: Bạn có thể tìm kiếm các tập tin được tạo hoặc sửa đổi trong một khoảng thời gian nhất định.
- Kích thước tập tin: Nếu bạn nhớ kích thước gần đúng của tập tin, bạn có thể sử dụng tiêu chí này để tìm kiếm.
Các Cách Sử Dụng Chức Năng Tìm Kiếm
Có nhiều cách để sử dụng chức năng tìm kiếm trong Windows:
-
Sử dụng thanh tìm kiếm trên thanh taskbar: Đây là cách nhanh nhất để tìm kiếm tập tin. Bạn chỉ cần nhấp vào biểu tượng kính lúp trên thanh taskbar và nhập từ khóa tìm kiếm.
-
Sử dụng hộp thoại tìm kiếm nâng cao: Hộp thoại này cung cấp nhiều tùy chọn tìm kiếm nâng cao hơn, cho phép bạn thu hẹp kết quả tìm kiếm một cách chính xác. Bạn có thể mở hộp thoại này bằng cách nhấn tổ hợp phím Windows + F.
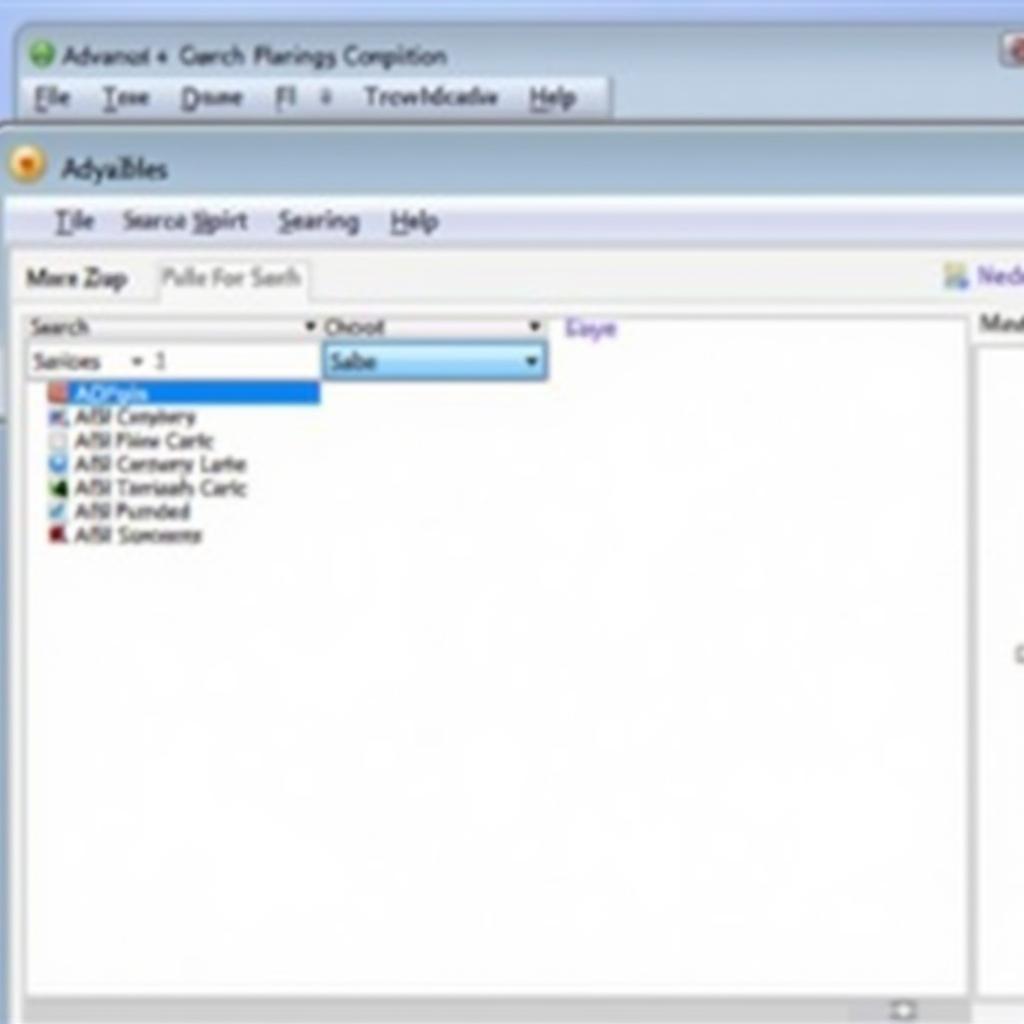 Hộp thoại tìm kiếm nâng cao trong Windows
Hộp thoại tìm kiếm nâng cao trong Windows
- Sử dụng toán tử tìm kiếm: Toán tử tìm kiếm là các ký tự đặc biệt giúp bạn tinh chỉnh kết quả tìm kiếm. Ví dụ:
- Dấu ngoặc kép (“”): Tìm kiếm cụm từ chính xác. Ví dụ: “báo cáo tháng 1”
- *Dấu sao ()*: Thay thế cho một hoặc nhiều ký tự. Ví dụ: báo sẽ tìm kiếm tất cả các tập tin bắt đầu bằng “báo”.
- Dấu hỏi (?): Thay thế cho một ký tự bất kỳ. Ví dụ: báo?o sẽ tìm kiếm “báo cáo”, “bá cáo”, …
Mẹo Sử Dụng Chức Năng Tìm Kiếm Hiệu Quả
- Sử dụng từ khóa cụ thể: Thay vì nhập cả câu hỏi, hãy sử dụng những từ khóa ngắn gọn, miêu tả chính xác nhất nội dung bạn đang tìm kiếm.
- Sử dụng bộ lọc tìm kiếm: Bộ lọc tìm kiếm giúp bạn thu hẹp kết quả tìm kiếm dựa trên các tiêu chí như loại tệp, kích thước, ngày sửa đổi,…
- Sử dụng toán tử tìm kiếm: Kết hợp toán tử tìm kiếm để tạo ra những truy vấn tìm kiếm phức tạp hơn và chính xác hơn.
- Lưu lại kết quả tìm kiếm: Nếu bạn thường xuyên tìm kiếm cùng một nội dung, hãy lưu lại kết quả tìm kiếm để truy cập nhanh chóng sau này.
Kết Luận
Chức Năng Tìm Kiếm Tập Tin Trong Windows là một công cụ vô cùng hữu ích, giúp bạn tiết kiệm thời gian và nâng cao hiệu quả công việc. Bằng cách nắm vững các mẹo và thủ thuật được chia sẻ trong bài viết, bạn có thể dễ dàng tìm kiếm bất kỳ tập tin nào trên máy tính của mình một cách nhanh chóng và chính xác.
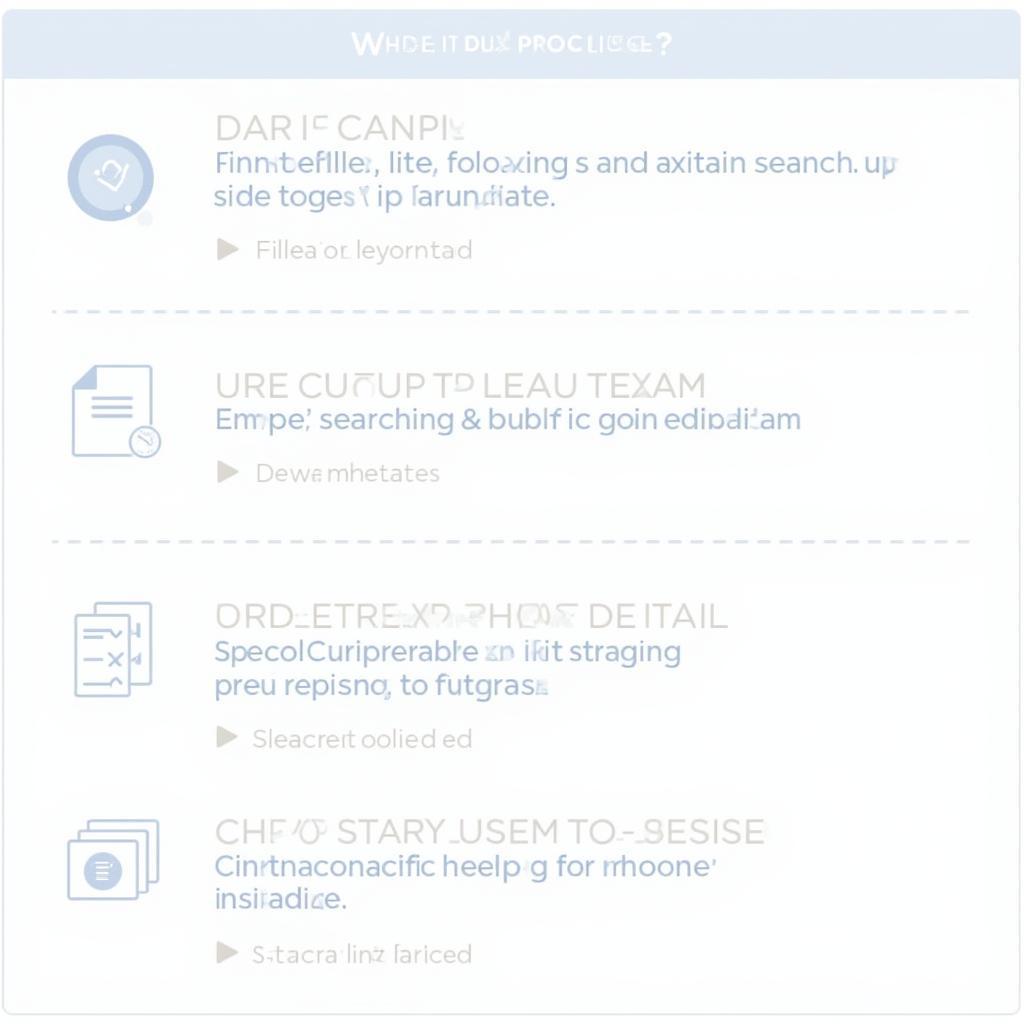 Mẹo tìm kiếm hiệu quả
Mẹo tìm kiếm hiệu quả
Câu hỏi thường gặp:
- Làm cách nào để tìm kiếm một tập tin mà tôi không nhớ rõ tên?
Bạn có thể sử dụng các từ khóa liên quan đến nội dung tập tin, hoặc sử dụng bộ lọc tìm kiếm theo loại tệp, ngày tạo hoặc sửa đổi. - Tôi có thể tìm kiếm tập tin trong một ổ đĩa cụ thể không?
Có, bạn có thể chỉ định ổ đĩa muốn tìm kiếm trong hộp thoại tìm kiếm nâng cao. - Làm thế nào để lưu lại kết quả tìm kiếm?
Bạn có thể lưu lại kết quả tìm kiếm bằng cách nhấp vào nút “Save Search” trong hộp thoại tìm kiếm. - Tôi có thể tìm kiếm tập tin ẩn không?
Có, bạn cần bật tùy chọn hiển thị tập tin ẩn trong File Explorer trước khi tìm kiếm. - Tại sao tôi không tìm thấy tập tin mình cần?
Hãy kiểm tra lại từ khóa tìm kiếm, bộ lọc tìm kiếm và chắc chắn rằng tập tin bạn cần đang tồn tại trên máy tính.
Bạn cần hỗ trợ thêm?
Liên hệ ngay với chúng tôi:
- Số Điện Thoại: 0372998888
- Email: tintuc@gmail.com
- Địa chỉ: 30 Hoàng Cầu, Hà Nội.
Chúng tôi có đội ngũ chăm sóc khách hàng 24/7 luôn sẵn sàng hỗ trợ bạn!