Việc tạo tập tin mới là thao tác cơ bản và thường xuyên được sử dụng trên máy tính. Dù bạn là người mới bắt đầu hay đã quen thuộc với việc sử dụng máy tính, bài viết này sẽ cung cấp cho bạn hướng dẫn chi tiết về Cách Tạo Tập Tin Mới trên các hệ điều hành phổ biến như Windows và macOS.
Tạo Tập Tin Mới Trên Windows
Windows cung cấp nhiều cách thức để tạo tập tin mới, từ việc sử dụng menu chuột phải đến các phím tắt tiện lợi. Dưới đây là một số phương pháp phổ biến:
Sử Dụng Menu Chuột Phải
- Điều hướng đến vị trí muốn tạo tập tin: Mở File Explorer và tìm đến thư mục bạn muốn lưu trữ tập tin mới. Ví dụ: bạn có thể muốn tạo tập tin trong thư mục “Documents” hoặc trên màn hình Desktop.
- Mở menu chuột phải: Nhấp chuột phải vào vùng trống bất kỳ trong thư mục đã chọn.
- Chọn “New”: Di chuyển chuột đến mục “New” trong menu chuột phải.
- Chọn loại tập tin: Một danh sách các loại tập tin phổ biến sẽ hiện ra, bao gồm:
- Folder: Tạo thư mục mới để sắp xếp các tập tin.
- Text Document: Tạo tập tin văn bản đơn giản với đuôi .txt.
- Microsoft Word Document: Tạo tài liệu Word với đuôi .docx.
- Microsoft Excel Worksheet: Tạo bảng tính Excel với đuôi .xlsx.
- Và nhiều lựa chọn khác: Tùy thuộc vào phần mềm bạn đã cài đặt, danh sách có thể bao gồm các loại tập tin khác như hình ảnh, âm thanh, video, v.v.
- Đặt tên cho tập tin: Sau khi chọn loại tập tin, một biểu tượng tập tin mới sẽ xuất hiện trong thư mục với tên mặc định là “New Text Document.txt” (hoặc tương tự). Nhập tên mong muốn cho tập tin và nhấn Enter để hoàn tất.
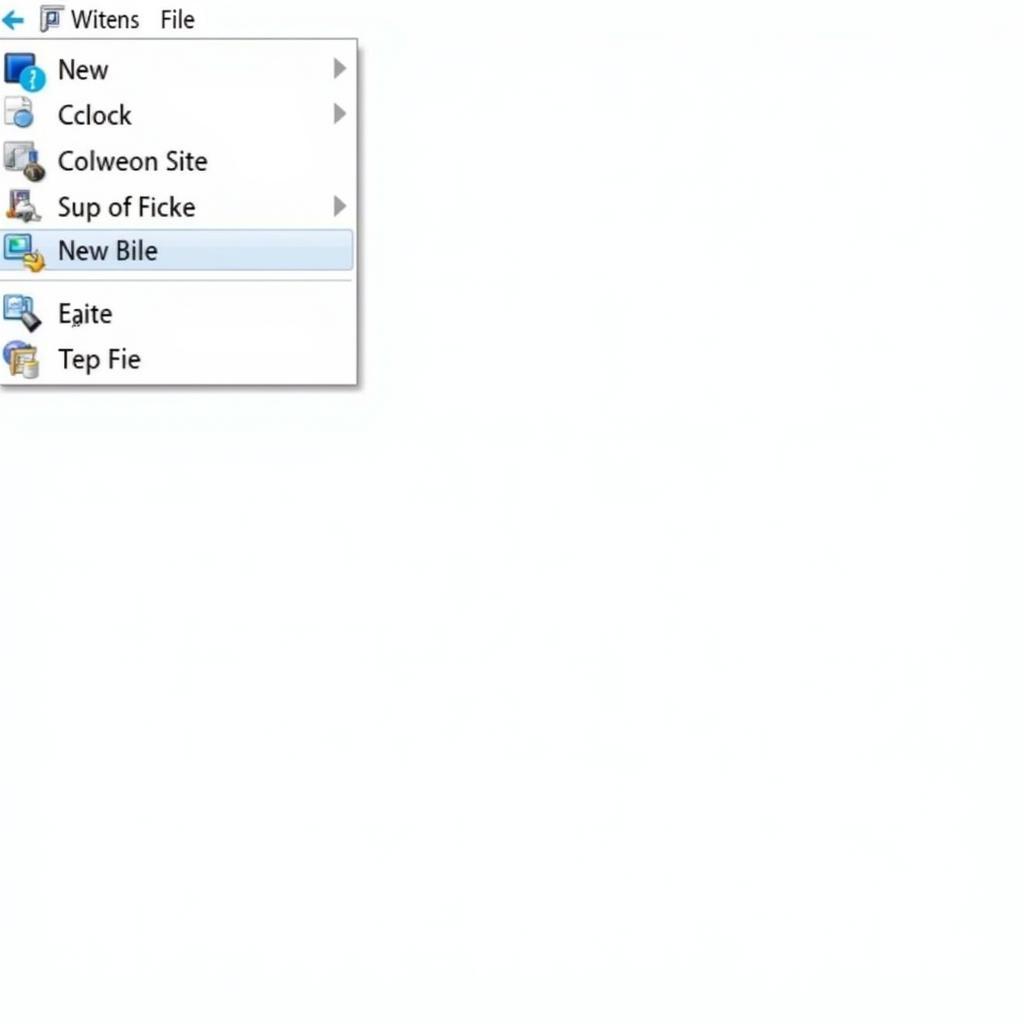 Tạo tập tin mới trên Windows
Tạo tập tin mới trên Windows
Sử Dụng Phím Tắt
- Tạo tập tin văn bản (.txt): Nhấn tổ hợp phím
Ctrl + Shift + N. Tập tin văn bản mới sẽ được tạo ngay lập tức trong thư mục hiện tại. - Tạo thư mục mới: Nhấn tổ hợp phím
Ctrl + Shift + N.
Tạo Tập Tin Mới Trên macOS
macOS cũng cung cấp nhiều cách thức linh hoạt để tạo tập tin mới, giúp bạn dễ dàng quản lý dữ liệu cá nhân.
Sử Dụng Menu “File”
- Mở Finder: Finder là trình quản lý tập tin mặc định trên macOS. Bạn có thể truy cập Finder từ thanh Dock hoặc bằng cách nhấn tổ hợp phím
Command + N. - Điều hướng đến thư mục mong muốn: Tương tự như trên Windows, bạn cần tìm đến thư mục bạn muốn tạo tập tin mới.
- Sử dụng menu “File”: Nhấp vào menu “File” trên thanh menu ở đầu màn hình.
- Chọn “New Folder”: Chọn “New Folder” để tạo thư mục mới, hoặc chọn “New Document” để tạo tập tin văn bản đơn giản.
- Đặt tên cho tập tin: Nhập tên mong muốn cho tập tin hoặc thư mục mới và nhấn Enter.
Sử Dụng Touch Bar (trên một số dòng MacBook)
Trên các dòng MacBook được trang bị Touch Bar, bạn có thể tạo tập tin mới một cách nhanh chóng bằng cách sau:
- Mở Finder: Đảm bảo bạn đang ở trong Finder.
- Chạm vào nút “New Folder” trên Touch Bar: Biểu tượng này thường nằm ở phía bên phải của Touch Bar, hiển thị hình ảnh một thư mục với dấu cộng.
- Đặt tên cho thư mục mới: Nhập tên mong muốn và nhấn Enter.
Lời Kết
Việc tạo tập tin mới là thao tác cơ bản nhưng vô cùng quan trọng trong quá trình sử dụng máy tính. Hy vọng bài viết này đã cung cấp cho bạn những kiến thức hữu ích về cách tạo tập tin mới trên cả Windows và macOS. Bằng cách thành thạo các thao tác này, bạn có thể quản lý dữ liệu cá nhân và công việc một cách hiệu quả hơn.
Câu Hỏi Thường Gặp
1. Tôi có thể thay đổi loại tập tin sau khi đã tạo?
Có, bạn có thể đổi tên và thay đổi phần mở rộng (đuôi) của tập tin để thay đổi loại tập tin. Tuy nhiên, việc này có thể khiến tập tin không mở được đúng cách.
2. Làm cách nào để tạo tập tin với định dạng cụ thể, ví dụ như tập tin PDF?
Bạn cần sử dụng phần mềm hỗ trợ tạo tập tin PDF, ví dụ như Microsoft Word hoặc Adobe Acrobat. Sau khi tạo tài liệu, bạn có thể chọn “Save As” hoặc “Export” để lưu dưới dạng PDF.
3. Tôi có thể tạo tập tin mới trực tiếp từ trong một số ứng dụng nhất định không?
Đúng vậy, nhiều ứng dụng như Microsoft Word, Excel, Google Docs, v.v. cho phép bạn tạo tập tin mới trực tiếp từ giao diện của ứng dụng.
4. Tại sao tôi không thể tạo tập tin mới trong một số thư mục nhất định?
Có thể bạn không có quyền hạn cần thiết để tạo tập tin trong thư mục đó. Hãy thử tạo tập tin ở vị trí khác hoặc liên hệ với quản trị viên hệ thống nếu cần.
5. Tôi nên làm gì nếu vô tình xóa nhầm tập tin?
Hãy kiểm tra thùng rác (Recycle Bin trên Windows hoặc Trash trên macOS). cách tạo tập tin trong thư mục Nếu tìm thấy tập tin, bạn có thể khôi phục nó.
Bạn có thể quan tâm đến:
- thông tin là gì cho ví dụ về thông tin
- thông tin tiếng trung là gì
- trung tam tin hoc tp hcm
- phần mềm sách hướng dẫn tin học lớp 3
Hãy liên hệ với chúng tôi
Khi cần hỗ trợ hãy liên hệ Số Điện Thoại: 0372998888, Email: tintuc@gmail.com Hoặc đến địa chỉ: 30 Hoàng Cầu, Hà Nội. Chúng tôi có đội ngũ chăm sóc khách hàng 24/7.