Lọc thông tin trong Excel là kỹ năng thiết yếu giúp bạn dễ dàng quản lý, phân tích và trình bày dữ liệu một cách hiệu quả. Bài viết này sẽ hướng dẫn bạn từng bước Cách Lọc Thông Tin Trong Excel, từ cơ bản đến nâng cao, giúp bạn tự tin xử lý mọi loại dữ liệu phức tạp.
Lọc Dữ Liệu Cơ Bản Trong Excel
Trước khi bắt đầu, hãy đảm bảo bạn đã mở file Excel chứa dữ liệu cần lọc. Bước tiếp theo là chọn toàn bộ bảng dữ liệu hoặc chỉ chọn cột muốn áp dụng bộ lọc.
Bật Tính Năng Lọc
- Chọn tab Data trên thanh công cụ.
- Trong nhóm Sort & Filter, click vào biểu tượng Filter.
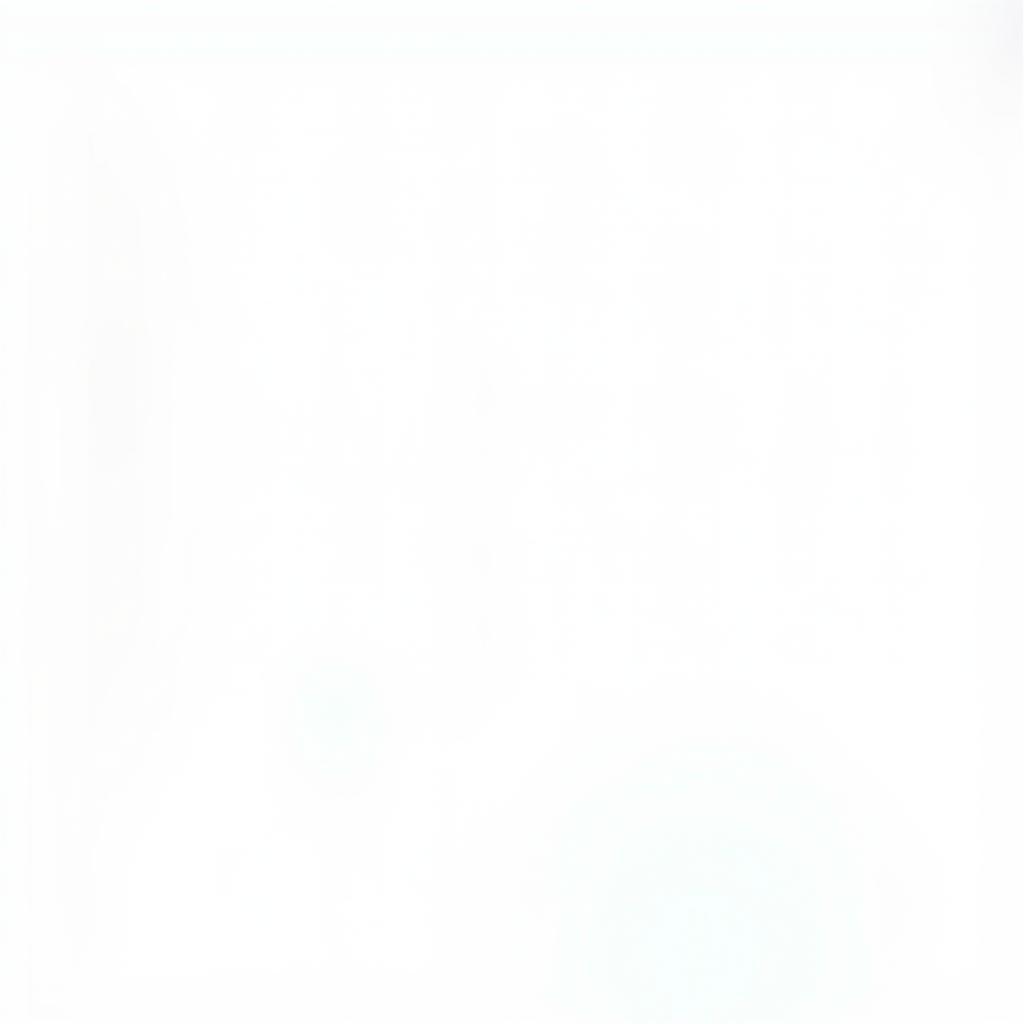 Bật tính năng lọc trong Excel
Bật tính năng lọc trong Excel
Lúc này, bạn sẽ thấy các mũi tên xổ xuống xuất hiện trong tiêu đề của mỗi cột. Đây chính là công cụ cho phép bạn lọc dữ liệu theo ý muốn.
Lọc Dữ Liệu Theo Giá Trị Cụ Thể
- Click vào mũi tên xổ xuống của cột bạn muốn lọc.
- Bỏ chọn (Select All) để bỏ chọn tất cả các giá trị.
- Chọn giá trị bạn muốn lọc.
- Nhấn OK.
Excel sẽ hiển thị kết quả lọc dữ liệu theo lựa chọn của bạn.
Xóa Bộ Lọc
Để xóa bộ lọc và hiển thị lại toàn bộ dữ liệu ban đầu, bạn có thể:
- Click vào biểu tượng Filter trong tab Data.
- Chọn Clear từ menu xổ xuống của cột đã lọc.
Lọc Dữ Liệu Nâng Cao Trong Excel
Ngoài cách lọc dữ liệu cơ bản, Excel còn cung cấp nhiều tính năng lọc nâng cao giúp bạn xử lý dữ liệu phức tạp hơn.
Lọc Theo Nhiều Điều Kiện
- Click vào mũi tên xổ xuống của cột muốn lọc.
- Chọn Text Filters hoặc Number Filters.
- Chọn điều kiện lọc từ danh sách xổ xuống (ví dụ: Begins With, Contains, Greater Than,…).
- Nhập giá trị tương ứng vào ô trống.
- Nhấn OK.
Bạn có thể lặp lại các bước trên để thêm nhiều điều kiện lọc cho cùng một cột hoặc cho các cột khác nhau.
Sử Dụng Tính Năng Lọc Nâng Cao (Advanced Filter)
Tính năng Advanced Filter cho phép bạn lọc dữ liệu dựa trên các tiêu chí phức tạp hơn và sao kết quả lọc sang một vị trí khác trong sheet hoặc sang một sheet mới.
- Chọn một ô bất kỳ trong bảng dữ liệu.
- Chọn tab Data.
- Trong nhóm Sort & Filter, click vào Advanced.
- Trong hộp thoại Advanced Filter, chọn Filter the list, in-place để lọc dữ liệu tại chỗ hoặc Copy to another location để sao chép kết quả lọc sang vị trí khác.
- Nhập phạm vi ô chứa dữ liệu cần lọc vào ô List Range.
- Nhập phạm vi ô chứa tiêu chí lọc vào ô Criteria Range.
- Nhập phạm vi ô bạn muốn sao chép kết quả lọc (nếu chọn Copy to another location).
- Nhấn OK.
Mẹo Lọc Dữ Liệu Hiệu Quả Trong Excel
- Sử dụng phím tắt Ctrl + Shift + L để nhanh chóng bật/tắt tính năng lọc.
- Sử dụng ký tự đại diện như * (thay thế cho bất kỳ chuỗi ký tự nào) hoặc ? (thay thế cho một ký tự bất kỳ) trong điều kiện lọc.
- Kết hợp lọc dữ liệu với các tính năng khác của Excel như sắp xếp, định dạng có điều kiện để phân tích dữ liệu hiệu quả hơn.
Kết Luận
Lọc thông tin trong Excel là kỹ năng quan trọng giúp bạn quản lý và khai thác dữ liệu một cách chuyên nghiệp. Bằng cách nắm vững các kiến thức và mẹo được chia sẻ trong bài viết này, bạn có thể tự tin áp dụng vào công việc và học tập hiệu quả hơn.
FAQ
- Làm thế nào để lọc dữ liệu theo màu sắc trong Excel?
Bạn có thể lọc dữ liệu theo màu sắc bằng cách chọn Filter by Color từ menu xổ xuống của cột.
- Tôi có thể lưu bộ lọc đã tạo để sử dụng lại sau không?
Có, bạn có thể lưu bộ lọc đã tạo dưới dạng Custom View để sử dụng lại cho cùng một bảng dữ liệu.
Bạn Cần Hỗ Trợ?
Nếu bạn cần hỗ trợ thêm về cách lọc thông tin trong Excel hoặc bất kỳ vấn đề nào liên quan đến tin học văn phòng, hãy liên hệ Số Điện Thoại: 0372998888, Email: tintuc@gmail.com Hoặc đến địa chỉ: 30 Hoàng Cầu, Hà Nội. Chúng tôi có đội ngũ chăm sóc khách hàng 24/7.