Bạn muốn nắm vững Cách Gửi Tin Nhắn Bằng Outlook 2016 một cách hiệu quả? Bài viết này sẽ hướng dẫn chi tiết từ những bước cơ bản đến các mẹo nâng cao, giúp bạn tận dụng tối đa ứng dụng email mạnh mẽ này.
Hướng Dẫn Gửi Email Cơ Bản trên Outlook 2016
Việc gửi email trên Outlook 2016 rất đơn giản. Đầu tiên, bạn mở Outlook 2016 và nhấn vào “New Email”. Sau đó, nhập địa chỉ email người nhận vào trường “To”, tiêu đề email vào trường “Subject”, và nội dung tin nhắn vào phần thân email. Cuối cùng, nhấn “Send” để gửi tin nhắn.
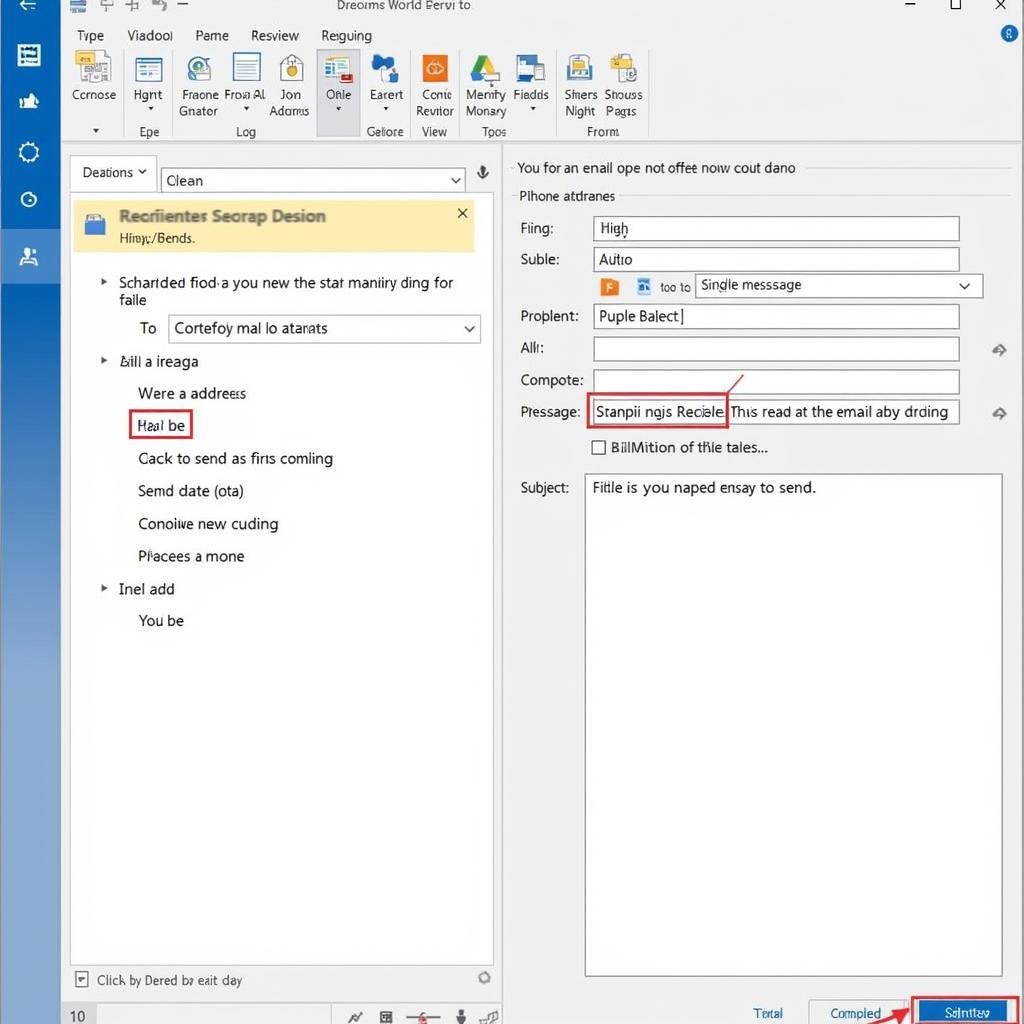 Hướng dẫn gửi email cơ bản trên Outlook 2016
Hướng dẫn gửi email cơ bản trên Outlook 2016
Tùy Chỉnh Tin Nhắn Của Bạn với Outlook 2016
Outlook 2016 cung cấp nhiều tùy chọn định dạng cho phép bạn cá nhân hóa tin nhắn của mình. Bạn có thể thay đổi phông chữ, cỡ chữ, màu sắc, căn lề, thêm hình ảnh, đính kèm file, và chèn chữ ký. Tất cả những tính năng này nằm trong tab “Message” và “Insert” trên thanh công cụ.
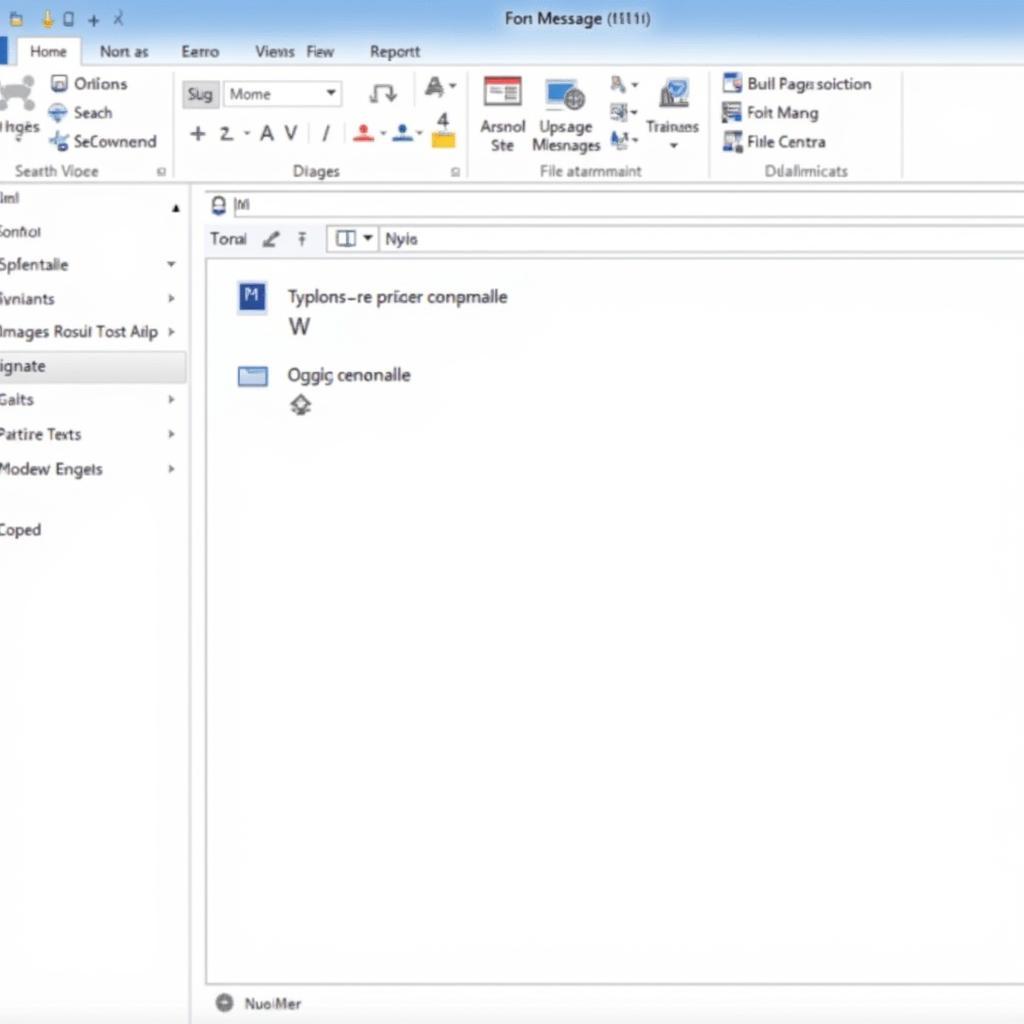 Tùy chỉnh tin nhắn outlook 2016 với định dạng, hình ảnh, và đính kèm file
Tùy chỉnh tin nhắn outlook 2016 với định dạng, hình ảnh, và đính kèm file
Quản Lý Hộp Thư Đến và Thư Đã Gửi trong Outlook 2016
Outlook 2016 giúp bạn quản lý email hiệu quả với các thư mục như Inbox (Hộp thư đến), Sent Items (Thư đã gửi), Drafts (Bản nháp), và Deleted Items (Thư đã xóa). Bạn có thể tạo các thư mục mới để phân loại email theo chủ đề hoặc người gửi. Việc tìm kiếm email cũng rất dễ dàng với công cụ tìm kiếm tích hợp.
Sử Dụng Chữ Ký trong Outlook 2016: Tạo Ấn Tượng Chuyên Nghiệp
Chữ ký email là một phần quan trọng, thể hiện sự chuyên nghiệp. Trong Outlook 2016, bạn có thể tạo nhiều chữ ký khác nhau cho các mục đích khác nhau. Chữ ký có thể bao gồm tên, chức danh, thông tin liên hệ, logo công ty, và thậm chí cả liên kết đến trang web cá nhân hoặc mạng xã hội.
Gửi Email Cho Nhiều Người Nhận trên Outlook 2016
Khi gửi email cho nhiều người nhận, bạn có thể sử dụng các trường “Cc” (Carbon copy) và “Bcc” (Blind carbon copy). “Cc” hiển thị địa chỉ email của tất cả người nhận, trong khi “Bcc” giữ kín địa chỉ email của những người nhận trong trường này.
Kết luận
Hy vọng bài viết này đã cung cấp cho bạn những kiến thức cần thiết về cách gửi tin nhắn bằng Outlook 2016. Bằng cách áp dụng những hướng dẫn này, bạn có thể giao tiếp hiệu quả và chuyên nghiệp hơn qua email.
FAQ
- Làm thế nào để đính kèm file vào email trong Outlook 2016?
- Tôi có thể thu hồi email đã gửi trong Outlook 2016 không?
- Làm thế nào để tạo chữ ký email trong Outlook 2016?
- Sự khác biệt giữa “Reply” và “Reply All” trong Outlook 2016 là gì?
- Làm thế nào để tạo một thư mục mới trong Outlook 2016?
- Tôi có thể sử dụng Outlook 2016 trên điện thoại di động không?
- Làm thế nào để thay đổi mật khẩu email trong Outlook 2016?
Mô tả các tình huống thường gặp câu hỏi.
Người dùng thường gặp các vấn đề về đính kèm file quá lớn, quên đính kèm file, gửi nhầm email, hoặc gặp sự cố khi thiết lập chữ ký.
Gợi ý các câu hỏi khác, bài viết khác có trong web.
Bạn có thể tìm hiểu thêm về cách sử dụng lịch, quản lý danh bạ, và các tính năng nâng cao khác của Outlook 2016 trên website của chúng tôi.