Bạn muốn tắt thông báo Zalo trên máy tính để tập trung làm việc hoặc đơn giản là không muốn bị làm phiền? Cài đặt Không Hiển Thị Tin Nhắn Zalo Trên Desktop rất đơn giản và bài viết này sẽ hướng dẫn bạn chi tiết cách thực hiện.
Tắt Thông Báo Zalo Trên Desktop: Hướng Dẫn Chi Tiết
Zalo là ứng dụng nhắn tin phổ biến, nhưng thông báo liên tục có thể gây mất tập trung. Việc cài đặt không hiển thị tin nhắn Zalo trên desktop giúp bạn kiểm soát tốt hơn luồng thông tin và nâng cao hiệu suất làm việc. Dưới đây là các bước thực hiện:
- Mở ứng dụng Zalo trên máy tính: Đảm bảo bạn đã đăng nhập vào tài khoản Zalo của mình.
- Truy cập Cài đặt: Click vào biểu tượng ba dấu gạch ngang ở góc trên bên trái màn hình, sau đó chọn “Cài đặt”.
- Chọn mục Thông Báo: Trong cửa sổ Cài đặt, tìm và chọn mục “Thông báo”.
- Tắt hiển thị thông báo: Bỏ chọn ô “Hiển thị thông báo tin nhắn”. Bạn cũng có thể tùy chỉnh các loại thông báo khác như thông báo cuộc gọi, thông báo nhóm, v.v.
Lợi Ích Của Việc Tắt Thông Báo Zalo
Việc cài đặt không hiển thị tin nhắn Zalo trên desktop mang lại nhiều lợi ích:
- Tăng khả năng tập trung: Không còn bị phân tâm bởi những tin nhắn mới, bạn có thể tập trung hoàn toàn vào công việc.
- Giảm căng thẳng: Luồng thông báo liên tục có thể gây căng thẳng. Tắt thông báo giúp bạn tạo không gian yên tĩnh và thư giãn hơn.
- Kiểm soát thời gian: Bạn có thể chủ động chọn thời gian để kiểm tra tin nhắn, thay vì bị động phản ứng với mỗi thông báo.
Các Câu Hỏi Thường Gặp Khi Cài Đặt Không Hiển Thị Tin Nhắn Zalo Trên Desktop
Làm thế nào để bật lại thông báo Zalo sau khi đã tắt?
Bạn chỉ cần thực hiện lại các bước trên và tích lại ô “Hiển thị thông báo tin nhắn” trong phần Cài đặt.
Tôi có thể tùy chỉnh loại thông báo Zalo được hiển thị không?
Có, Zalo cho phép bạn tùy chỉnh hiển thị thông báo cho từng loại như tin nhắn, cuộc gọi, thông báo nhóm.
Việc tắt thông báo Zalo trên desktop có ảnh hưởng đến việc nhận tin nhắn trên điện thoại không?
Không, việc tắt thông báo trên desktop chỉ ảnh hưởng đến việc hiển thị thông báo trên máy tính, không ảnh hưởng đến việc nhận tin nhắn trên điện thoại.
cài đặt đồng bộ tin nhắn trên zalo pc
Mẹo Sử Dụng Zalo Hiệu Quả Trên Desktop
Ngoài cài đặt không hiển thị tin nhắn Zalo trên desktop, bạn có thể áp dụng một số mẹo sau để sử dụng Zalo hiệu quả hơn:
- Sử dụng phím tắt: Zalo cung cấp nhiều phím tắt hữu ích giúp bạn thao tác nhanh chóng hơn.
- Tổ chức danh bạ: Sắp xếp danh bạ theo nhóm để dễ dàng quản lý và tìm kiếm.
- Tùy chỉnh giao diện: Bạn có thể thay đổi giao diện Zalo cho phù hợp với sở thích cá nhân.
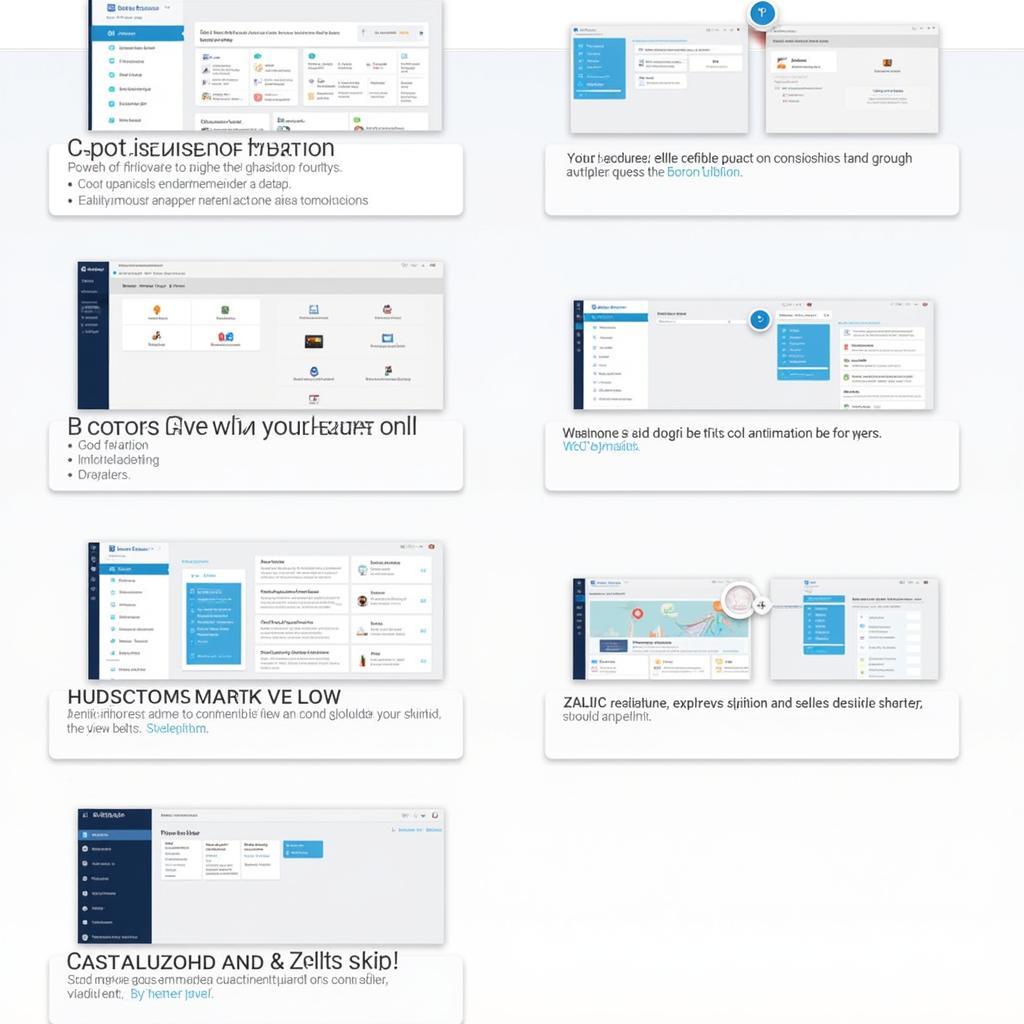 Mẹo sử dụng Zalo hiệu quả
Mẹo sử dụng Zalo hiệu quả
mất giao diện tin nhắn trên điện thoại xiaomi
Trích dẫn từ chuyên gia: “Việc quản lý thông báo hiệu quả là chìa khóa để tăng năng suất làm việc và giảm căng thẳng. Cài đặt không hiển thị tin nhắn Zalo trên desktop là một bước đơn giản nhưng mang lại hiệu quả đáng kể.” – Nguyễn Văn A, Chuyên gia công nghệ thông tin.
Trích dẫn từ chuyên gia: “Zalo cung cấp nhiều tính năng hữu ích giúp người dùng tùy chỉnh trải nghiệm của mình. Hãy khám phá và sử dụng chúng để tối ưu hóa hiệu quả công việc.” – Trần Thị B, Chuyên gia truyền thông xã hội.
cách chặn tin nhắn facebook hiển thị trên nền desktop
Kết Luận
Cài đặt không hiển thị tin nhắn Zalo trên desktop là một cách đơn giản và hiệu quả để kiểm soát luồng thông báo, tăng khả năng tập trung và giảm căng thẳng. Hãy áp dụng ngay hôm nay để trải nghiệm sự khác biệt!
cập nhật tin nhắn zalo trên điện thoại mới
không nhận được tin nhắn viber desktop
Khi cần hỗ trợ hãy liên hệ Số Điện Thoại: 0372998888, Email: [email protected] Hoặc đến địa chỉ: 30 Hoàng Cầu, Hà Nội. Chúng tôi có đội ngũ chăm sóc khách hàng 24/7.