Việc Kiểm Tra Thông Tin Máy Tính Dell là vô cùng quan trọng, giúp bạn nắm rõ cấu hình, tình trạng máy và đưa ra quyết định mua bán, nâng cấp phù hợp. Vậy làm thế nào để kiểm tra thông tin máy tính Dell một cách chính xác và đầy đủ nhất? Cùng tìm hiểu chi tiết trong bài viết dưới đây.
Tại Sao Cần Kiểm Tra Thông Tin Máy Tính Dell?
Trước khi đi vào chi tiết cách kiểm tra, hãy cùng điểm qua một số lý do quan trọng khiến bạn nên thực hiện việc này:
- Xác định cấu hình máy: Kiểm tra thông tin giúp bạn biết rõ máy tính Dell của mình sở hữu bộ vi xử lý, RAM, ổ cứng, card đồ họa loại nào, từ đó đánh giá hiệu năng tổng thể và khả năng đáp ứng nhu cầu sử dụng.
- Phát hiện lỗi phần cứng: Thông qua việc kiểm tra, bạn có thể phát hiện sớm các dấu hiệu bất thường của phần cứng như nhiệt độ cao, ổ cứng lỗi, từ đó có biện pháp xử lý kịp thời, tránh hư hỏng nặng hơn.
- So sánh giá cả: Khi mua bán máy tính Dell cũ, việc kiểm tra thông tin giúp bạn so sánh giá cả với các sản phẩm tương tự trên thị trường, đảm bảo quyền lợi của bản thân.
- Nâng cấp hiệu quả: Dựa vào thông tin cấu hình hiện tại, bạn có thể lựa chọn linh kiện nâng cấp phù hợp, tối ưu hiệu suất hoạt động của máy tính.
Các Cách Kiểm Tra Thông Tin Máy Tính Dell Đơn Giản
Dưới đây là tổng hợp các cách kiểm tra thông tin máy tính Dell đơn giản, dễ thực hiện mà bạn có thể áp dụng:
1. Sử Dụng System Information
Đây là cách đơn giản và nhanh chóng nhất để xem thông tin cơ bản về máy tính Dell của bạn:
- Bước 1: Nhấn tổ hợp phím Windows + R để mở hộp thoại Run.
- Bước 2: Nhập msinfo32 vào ô Open và nhấn Enter.
- Bước 3: Giao diện System Information hiện ra, cung cấp đầy đủ thông tin về hệ điều hành, bộ vi xử lý, RAM, ổ cứng, card đồ họa…
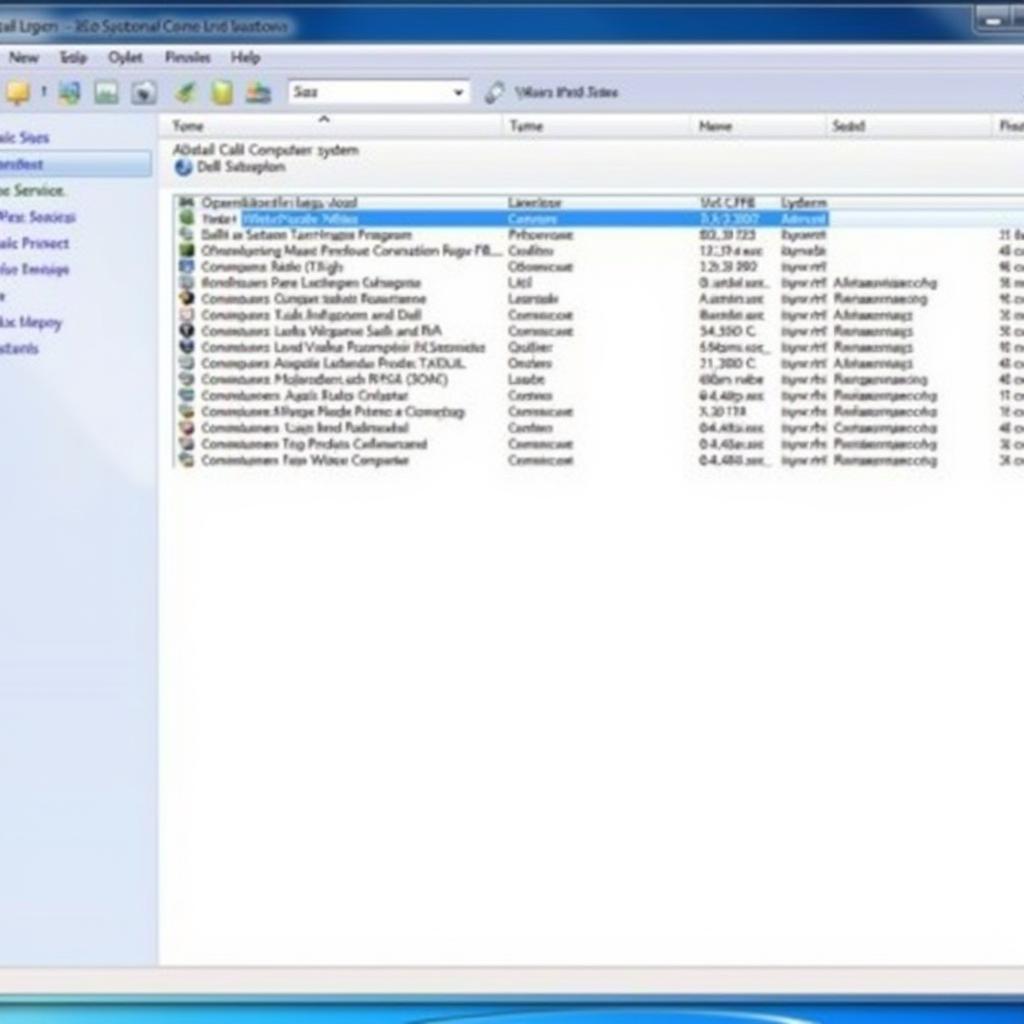 Kiểm tra thông tin bằng System Information
Kiểm tra thông tin bằng System Information
2. Kiểm Tra Thông Qua DirectX Diagnostic Tool
DirectX Diagnostic Tool là công cụ cho phép xem thông tin chi tiết về card đồ họa, âm thanh, màn hình…:
- Bước 1: Nhấn tổ hợp phím Windows + R để mở hộp thoại Run.
- Bước 2: Nhập dxdiag vào ô Open và nhấn Enter.
- Bước 3: Giao diện DirectX Diagnostic Tool hiện ra, bạn có thể lựa chọn tab Display, Sound, Input… để xem thông tin tương ứng.
3. Sử Dụng Command Prompt
Command Prompt là công cụ dòng lệnh mạnh mẽ, cho phép bạn xem thông tin chi tiết về phần cứng bằng các lệnh như:
- systeminfo: Hiển thị thông tin chi tiết về hệ thống, tương tự như System Information.
- wmic csproduct get name, identifyingnumber: Hiển thị tên model và số serial của máy tính.
- wmic diskdrive get model, size, serialnumber: Hiển thị thông tin về ổ cứng.
- wmic memorychip get capacity, speed: Hiển thị thông tin về RAM.
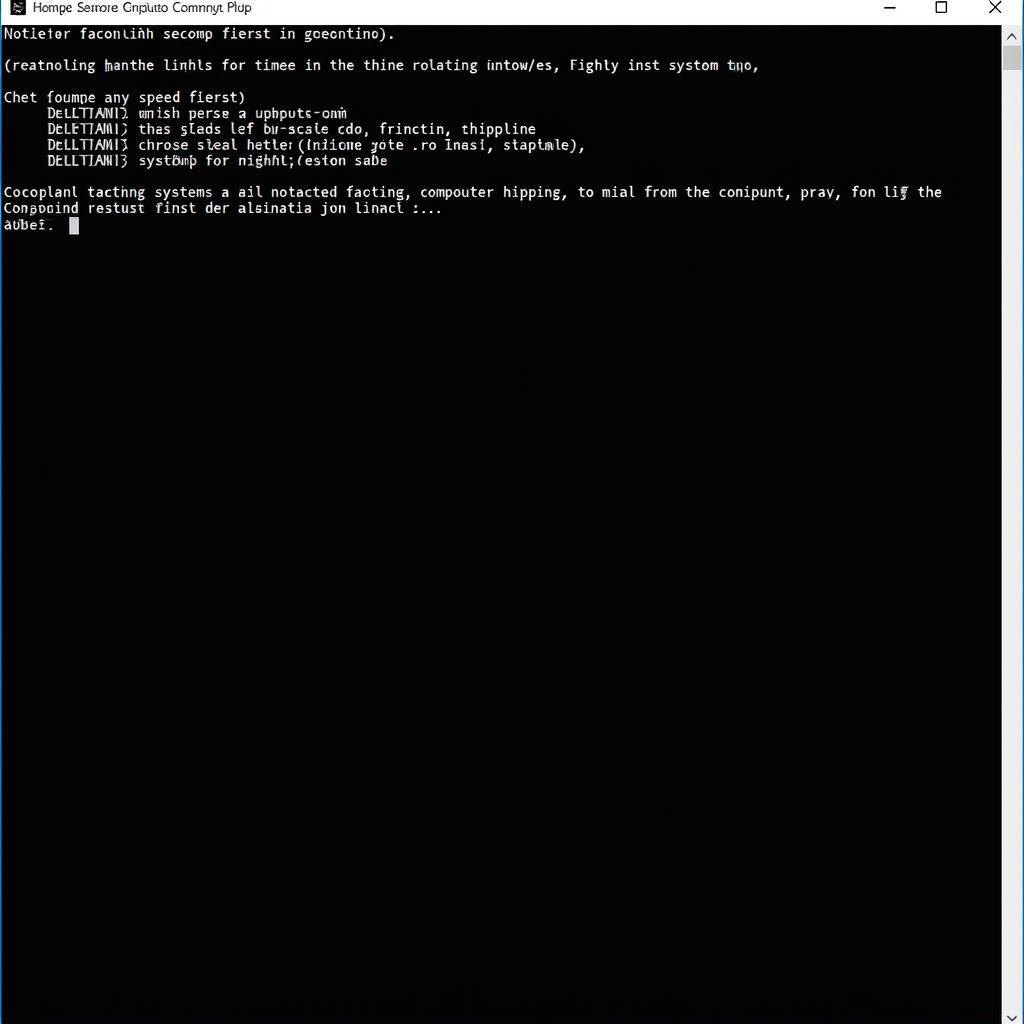 Kiểm tra thông tin bằng Command Prompt
Kiểm tra thông tin bằng Command Prompt
4. Kiểm Tra Trên Trang Chủ Dell
Nếu bạn muốn kiểm tra thông tin chi tiết về bảo hành, driver… có thể truy cập trang chủ Dell và nhập Service Tag hoặc Express Service Code của máy.
Mẹo Kiểm Tra Thông Tin Máy Tính Dell Chính Xác
Để đảm bảo thông tin bạn kiểm tra được là chính xác, hãy lưu ý một số mẹo sau:
- So sánh thông tin từ nhiều nguồn: Nên kết hợp kiểm tra thông tin từ nhiều cách khác nhau để đảm bảo tính chính xác.
- Cập nhật driver thường xuyên: Việc cập nhật driver mới nhất giúp máy tính hoạt động ổn định và hiển thị thông tin chính xác hơn.
- Tham khảo ý kiến chuyên gia: Nếu bạn gặp khó khăn trong quá trình kiểm tra hoặc nghi ngờ máy tính có vấn đề, hãy liên hệ với chuyên viên kỹ thuật để được hỗ trợ.
Kết Luận
Việc kiểm tra thông tin máy tính Dell là rất cần thiết, giúp bạn nắm rõ tình trạng máy, từ đó đưa ra quyết định sử dụng, nâng cấp phù hợp. Hy vọng bài viết đã cung cấp cho bạn những thông tin hữu ích. Nếu cần hỗ trợ, hãy liên hệ Số Điện Thoại: 0372998888, Email: [email protected] Hoặc đến địa chỉ: 30 Hoàng Cầu, Hà Nội. Chúng tôi có đội ngũ chăm sóc khách hàng 24/7.